Today I will expand last week’s post on customizing Matlab Desktop’s shortcuts. I will show that we can incorporate non-standard controls, and add tooltips and user callbacks in undocumented ways that are not available using the interactive Desktop GUI.
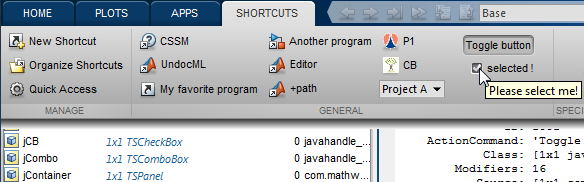
Custom shortcut controls
Today’s article will focus on the new toolstrip interface of Matlab release R2012b and later; adaptation of the code to R2012a and earlier is relatively easy (in fact, simpler than the toolstrip-based code below).
Displaying the Shortcuts panel
Before we begin to modify shortcuts in the Toolstrip’s shortcuts menu, we need to ensure that the Shortcuts panel is visible and active (in current focus), otherwise our customizations will be ignored or cause an error. There is probably a more direct way of doing this, but a simple way that I found was to edit the current Desktop’s layout to include a directive to display the Shortcuts tab, and then load that layout:
jDesktop = com.mathworks.mde.desk.MLDesktop.getInstance; hMainFrame = com.mathworks.mde.desk.MLDesktop.getInstance.getMainFrame; jToolstrip = hMainFrame.getToolstrip; isOk = jToolstrip.setCurrentTab('shortcuts'); if ~isOk % i.e., Shortcuts tab is NOT displayed % Save the current Desktop layout jDesktop.saveLayout('Yair'); pause(0.15); % Update the layout file to display the Shortcuts tab filename = fullfile(prefdir, 'YairMATLABLayout.xml'); fid = fopen(filename, 'rt'); txt = fread(fid, '*char')'; fclose(fid); txt = regexprep(txt,'(ShowShortcutsTab=)"[^"]*"',''); txt = regexprep(txt,'(<Layout [^>]*)>','$1 ShowShortcutsTab="yes">'); fid = fopen(filename, 'wt'); fwrite(fid,txt); fclose(fid); % Load the modified layout jDesktop.restoreLayout('Yair'); pause(0.15); % The shortcuts tab should now be visible, so transfer focus to that tab jToolstrip.setCurrentTab('shortcuts'); end
Custom controls
As I explained in last week’s post, we can use scUtils.addShortcutToBottom to add a simple push-button shortcut to the relevant category panel within the Shortcuts toolstrip tab. To add custom controls, we can simply add the controls to the relevant shortcut category panel container (a com.mathworks.toolstrip.components.TSPanel object). The standard shortcuts are typically placed in the Shortcuts tab’s second TSPanel (“general”), and other categories have TSPanels of their own.
Now here’s the tricky part about TSPanels: we cannot directly add components to the sectino panel (that would be too easy…): the section panels are composed of an array of internal TSPanels, and we need to add the new controls to those internal panels. However, these panels only contain 3 empty slots. If we try to add more than 3 components, the 4th+ component(s) will simply not be displayed. In such cases, we need to create a new TSPanel to display the extra components.
Here then is some sample code to add a combo-box (drop-down) control:
% First, get the last internal TSPanel within the Shortcuts tab's "general" section panel % Note: jToolstrip was defined in the previous section above jShortcutsTab = jToolstrip.getModel.get('shortcuts').getComponent; jSectionPanel = jShortcutsTab.getSectionComponent(1).getSection.getComponent; % the TSPanel object "general" jContainer = jSectionPanel.getComponent(jSectionPanel.getComponentCount-1); % If the last internal TSPanel is full, then prepare a new internal TSPanel next to it if jContainer.getComponentCount >= 3 % Create a new empty TSPanel and add it to the right of the last internal TSPanel jContainer = com.mathworks.toolstrip.components.TSPanel; jContainer.setPreferredSize(java.awt.Dimension(100,72)); jSectionPanel.add(jContainer); jSectionPanel.repaint(); jSectionPanel.revalidate(); end % Create the new control with a custom tooltip and callback function optionStrings = {'Project A', 'Project B', 'Project C'}; jCombo = com.mathworks.toolstrip.components.TSComboBox(optionStrings); jCombo = handle(javaObjectEDT(jCombo), 'callbackproperties')); set(jCombo, 'ActionPerformedCallback', @myCallbackFunction); jCombo.setToolTipText('Select the requested project'); % Now add the new control to the internal TSPanel jContainer.add(jCombo); jContainer.repaint(); jContainer.revalidate();
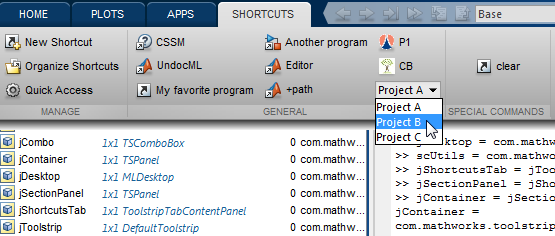
Custom shortcut controls
Matlab’s internal com.mathworks.toolstrip.components package contains many embeddable controls, including the following (I emphasized those that I think are most useful within the context of the Shortcuts panel): TSButton, TSCheckBox, TSComboBox, TSDropDownButton (a custom combo-box component), TSFormattedTextField, TSLabel, TSList, TSRadioButton, TSScrollPane, TSSlider, TSSpinner, TSSplitButton, TSTextArea, TSTextField, and TSToggleButton. These controls are in most cases simple wrappers of the corresponding Java Swing controls. For example, TSSpinner extends the standard Swing JSpinner control. In some cases, the controls are more complex: for example, the TSSplitButton is similar to Matlab’s uisplittool control.
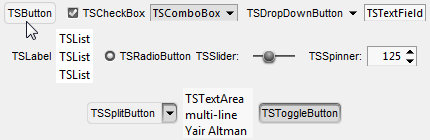
Toolstrip controls
In fact, these controls can be used even outside the toolstrip, embedded directly in our Matlab figure GUI, using the javacomponent function. For example:
dataModel = javax.swing.SpinnerNumberModel(125, 15, 225, 0.5); % defaultValue, minValue, maxValue, stepSize jSpinner = com.mathworks.toolstrip.components.TSSpinner(dataModel); jSpinner = handle(javaObjectEDT(jSpinner), 'CallbackProperties'); [hjSpinner, hContainer] = javacomponent(jSpinner, [10,10,60,20], gcf);
You can find additional interesting components within the %matlabroot%/java/jar/toolstrip.jar file, which can be opened in any zip file utility or Java IDE. In fact, whatever controls that you see Matlab uses in its Desktop toolstrip (including galleries etc.) can be replicated in custom tabs, sections and panels of our own design.
Matlab Desktop’s interactive GUI only enables creating simple push-button shortcuts having string callbacks (that are eval‘ed in run-time). Using the undocumented programmatic interface that I just showed, we can include more sophisticated controls, as well as customize those controls in ways that are impossible via the programmatic GUI: add tooltips, set non-string (function-handle) callbacks, enable/disable controls, modify icons in run-time etc.
For example (intentionally showing two separate ways of setting the component properties):
% Toggle-button jTB = handle(javaObjectEDT(com.mathworks.toolstrip.components.TSToggleButton('Toggle button')), 'CallbackProperties') jTB.setSelected(true) jTB.setToolTipText('toggle me!') jTB.ActionPerformedCallback = @(h,e)doSomething(); jContainer.add(jTB); % Check-box jCB = handle(javaObjectEDT(com.mathworks.toolstrip.components.TSCheckBox('selected !')), 'CallbackProperties'); set(jCB, 'Selected', true, 'ToolTipText','Please select me!', 'ActionPerformedCallback',{@myCallbackFunction,extraData}); jContainer.add(jCB);
(resulting in the screenshot at the top of this post)
Important note: none of these customizations is saved to file. Therefore, they need to be redone programmatically for each separate Matlab session. You can easily do that by calling the relevant code in your startup.m file.
If you wish me to assist with any customization of the Desktop shortcuts, or any other Matlab aspect, then contact me for a short consultancy.
Happy New Year everybody!
Related posts:
- Programmatic shortcuts manipulation – part 1 Matlab Desktop shortcuts can be programmatically accessed and customized. ...
- JMI wrapper – local MatlabControl part 2 An example using matlabcontrol for calling Matlab from within a Java class is explained and discussed...
- JMI wrapper – local MatlabControl part 1 MatlabControl is an open-source wrapper of JMI that allows an easy and documented way to communicate from Java to Matlab. This article describes this wrapper....
- Customizing menu items part 2 Matlab menu items can be customized in a variety of useful ways using their underlying Java object. ...