In previous posts I showed how we can create custom Matlab app toolstrips using various controls. Today I will show how we can incorporate popup forms composed of Matlab figures into our Matlab toolstrip. These are similar in concept to drop-down and gallery selectors, in the sense that when we click the toolstrip button a custom popup is displayed. In the case of a popup form, this is a fully-customizable Matlab GUI figure.
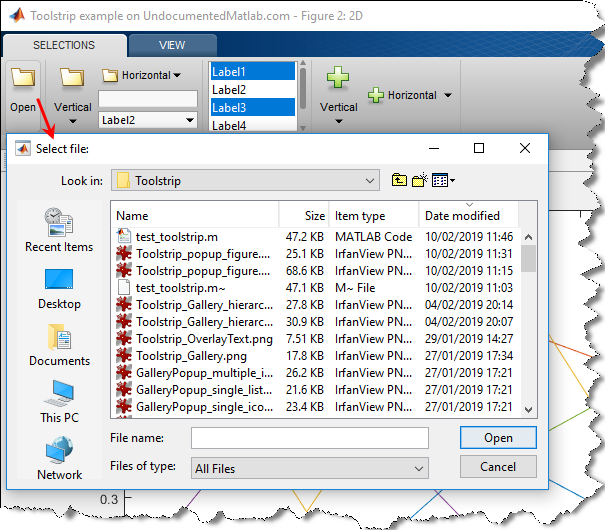
Toolstrips can be a bit complex to develop so I’m proceeding slowly, with each post in the miniseries building on the previous posts. I encourage you to review the earlier posts in the Toolstrip miniseries before reading this post.
Also, remember to add the following code snippet at the beginning of your code so that the relevant toolstrip classes will be recognized by Matlab:
import matlab.ui.internal.toolstrip.*
Main steps and usage example
To attach a figure popup to a toolstrip control, follow these steps:
- Create a new figure, using GUIDE or the figure function. The figure should typically be created modal and non-visible, unless there’s a good reason to avoid this. Note that the figure needs to be a legacy (Java-based) figure, created with GUIDE or the figure function — web-based uifigure (created with AppDesigner or the uifigure function) is not [currently] supported.
- Create a callback function that opens and initializes this figure, and then moves it to the expected screen location using the following syntax:
hToolGroup.showFigureDialog(hFig,hAnchor), wherehFigis the figure’s handle, andhAnchoris the handle for the triggering toolstrip control. - Attach the callback function to the triggering toolstrip control.
Here’s a simple usage example, in which I present a file-selector popup:
% Create a toolstrip section, column & push-button hSection = hTab.addSection('Popup'); hColumn = hSection.addColumn(); hButton = Button('Open',Icon.OPEN_24); hButton.ButtonPushedFcn = {@popupFigure,hButton}; % attach popup callback to the button hColumn.add(hButton); % Callback function invoked when the toolstrip button is clicked function popupFigure(hAction, hEventData, hButton) % Create a new non-visible modal figure hFig = figure('MenuBar','none', 'ToolBar','none', 'WindowStyle','modal', ... 'Visible','off', 'NumberTitle','off', 'Name','Select file:'); % Add interactive control(s) to the figure (in this case, a file chooser initialized to current folder) jFileChooser = handle(javaObjectEDT(javax.swing.JFileChooser(pwd)), 'CallbackProperties'); [jhFileChooser, hComponent] = javacomponent(jFileChooser, [0,0,200,200], hFig); set(hComponent, 'Units','normalized', 'Position',[0,0,1,1]); % resize component within containing figure % Set popup control's callback (in this case, display the selected file and close the popup) jhFileChooser.ActionPerformedCallback = @popupActionPerformedCallback; function popupActionPerformedCallback(jFileChooser, jEventData) fprintf('Selected file: %s\n', char(jFileChooser.getSelectedFile)); delete(hFig); end % Display the popup figure onscreen, just beneath the triggering button hToolGroup.showFigureDialog(hFig,hButton); % Wait for the modal popup figure to close before resuming GUI interactivity waitfor(hFig); end
This leads to the popup figure as shown in the screenshot above.
The popup figure initially appears directly beneath the triggering button. The figure can then be moved away from that position, by dragging its title bar or border frame.
Note how the popup is an independent heavy-weight figure window, having a border frame, title bar and a separate task-bar icon. Removing the border frame and title-bar of Matlab figures can be done using an undocumented visual illusion – this can make the popup less obtrusive, but also prevent its moving/resizing. An entirely different and probably better approach is to present a light-weight popup panel using the Toolpack framework, which I plan to discuss in the following post(s). The PopupPanel container that I discussed in another post cannot be used, because it is displayed as a sub-component of a Matlab figure, and in this case the popup is not attached to any figure (the toolstrip and ToolGroup are not Matlab figures, as explained here).
The astute reader may wonder why I bothered going to all the trouble of displaying a modal popup with a JFileChooser, when I could have simply used the built-in uigetfile or uiputfile functions in the button’s callback. The answer is that (a) this mechanism displays the popup directly beneath the triggering button using hToolGroup.showFigureDialog(), and also (b) enables complex popups (dialogs) that have no direct builtin Matlab function (for example, a file-selector with preview, or a multi-component input form).
Under the hood of showFigureDialog()
How does showFigureDialog() know where to place the figure, directly beneath the triggering toolstrip anchor?
The answer is really quite simple, if you look at this method’s source-code in %matlabroot%/toolbox/matlab/toolstrip/+matlab/+ui/+internal/+desktop/ToolGroup.m (around line 500, depending on the Matlab release).
The function first checks whether the input hFig handle belongs to a figure or uifigure, and issues an error message in case it’s a uifigures (only legacy figures are currently supported).
Then the function fetches the toolstrip control’s underlying Java control handle using the following code (slightly modified for clarity), as explained here:
jAnchor = hToolGroup.ToolstripSwingService.Registry.getWidgetById(hAnchor.getId());
Next, it uses the Java control’s getLocationOnScreen() to get the control’s onscreen position, accounting for monitor DPI variation that affects the X location.
The figure’s OuterPosition property is then set so that the figure’s top-left corner is exactly next to the control’s bottom-left corner.
Finally, the figure’s Visible property is set to ‘on’ to make the figure visible in its new position.
The popup figure’s location is recomputed by showFigureDialog() whenever the toolstrip control is clicked, so the popup figure is presented in the expected position even when you move or resize the tool-group window.
Toolstrip miniseries roadmap
The following post(s) will present the Toolpack framework. Non-figure (lightweight) popup toolpack panels can be created, which appear more polished/stylish than the popup figures that I presented today. The drawdown is that toolpack panels may be somewhat more complex to program than figures, and IMHO are more likely to change across Matlab releases. In addition to the benefit of popup toolpack panels, toolpack presents an alternative way for toolstrip creation and customization, enabling programmers to choose between using the toolstrip framework (that I discussed so far), and the new toolpack framework.
In a succeeding post, I’ll discuss toolstrip collapsibility, i.e. what happens when the user resizes the window, reducing the toolstrip width. Certain toolstrip controls will drop their labels, and toolstrip sections shrink into a drop-down. The priority of control/section collapsibility can be controlled, so that less-important controls will collapse before more-important ones.
In future posts, I plan to discuss docking layout, DataBrowser panel, QAB (Quick Access Bar), underlying Java controls, and adding toolstrips to figures – not necessarily in this order.
Matlab toolstrips can be a bit complex, so I plan to proceed in small steps, each post building on top of its predecessors.
If you would like me to assist you in building a custom toolstrip or GUI for your Matlab program, please let me know.